Frequently Asked Questions about Dental Jobs Plus
What is DentalJobsPlus.com?
DentalJobsPlus.com is a Dental Job Board for Applicants, Employers and Recruiters. The service is free for Dental Applicants or any Dental Professional seeking jobs. You do not need an account to search this site.
However, you do need register to apply to jobs, post ads, use resume services, receive Job Alerts, edit your Resume, change your Password and delete your account. Employers & Recruiters are able to Post Jobs, Manages Ads, and Search Resumes and choose from a list of Pricing Plans that fit their needs.
Password: how do I change my password?
If you’re an Employer, Applicant or Recruiter, Login, then click change password.
Sign up for free Dental Job Alerts
Instructions to Sign up for free Dental Job Alerts
- You must be registered as an “Applicant” before you can Sign up for Free Dental Job Alerts.
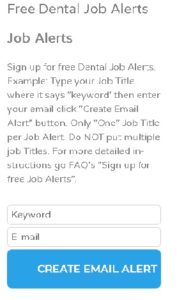
- Login into your account; on the homepage click “Jobs“, to the right side of the page look for “Free Dental Job Alerts.”
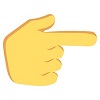
- Type your job title where it reads “Keyword” example: Dental Assistant.
- Email type your email.
- Click “Create Email Alert.” that’s it.
Note: Please read carefully: You can only create one job title for each Job Alert you sign up for: If you have multiple Job Titles such as Treatment Coordinator, Office Manager or Insurance Biller you would have to create a Job Alert for each one in order to receive Job Alerts for each of those particular Job Titles.
DO NOT TYPE multiple Job Titles in the “Keyword” box type only one job title per Job Alert.
 For example; if an Employer posts an Ad for “Registered Dental Assistant” you would have to create a Job Alert for “Registered Dental Assistant” in order to receive job alerts for that job title. If you created a Job Alert that reads RDA you will NOT receive job alerts for “Registered Dental Assistants.” even though they mean the same thing.
For example; if an Employer posts an Ad for “Registered Dental Assistant” you would have to create a Job Alert for “Registered Dental Assistant” in order to receive job alerts for that job title. If you created a Job Alert that reads RDA you will NOT receive job alerts for “Registered Dental Assistants.” even though they mean the same thing.
Create Multiple job titles:
You would need to create a job alert for each job title such as: “Registered Dental Assistant” and one for “RDA” to receive jobs for each of those job titles. The best way to create Job Alerts is to create a separate Job Title for each Job Alert.
Tip:
See what dental employers are posting for job titles and create Job Alert for each those Job Titles if you want to receive various jobs.
Note:
As jobs are emailed to you, the subject line in the email will read: “Job Alert, New Jobs have been Posted.”
If you want to stop receiving Job Alerts see; How do I edit or change the job alerts? or How do I Stop receiving Jobs Alerts?
How Does this Job Board Work as a Job Seeker?
As a Job Seeker, you need to Register first before you can apply to Jobs, Sign-up for Job Alerts or Build your Resume Online so Employers or Recruiters can view your resume. You should sign-up for Job Alerts once you have created your Resume online. By Creating Job Alerts you will be notified when new Jobs have been posted.
To sign-up for Job Alerts see in FAQ’s “How do I sign-up for Job Alerts”
You can’t find the answer to your question?
In the event you can’t find the answer to your question in our FAQ’s.
Email any questions you have to: jobs@dentaljobsplus.com
We will try our best to respond within 48 hours with answer to your question.
I received my account verification email, but the link’s not working?
If the verification link isn’t click-able, please copy and paste the entire URL link into your browsers address bar and press Enter.
If you still need help see Video Tutorial on Copy and Pasting Web Link in to Web Browser
Turn off Pop-up saying “only secure content is displayed”
I keep getting a pop-up at the bottom of my page saying “only secure content is displayed”
How do I turn that off Turn off Pop-up saying only secure content is displayed?
Answer
Do this:
Tools>>>Internet options>>Security tab, Custom level>>Scroll to: Display mixed content>>Enable>>OK
Restart: Internet Explorer
Frequently Asked Questions for Applicants
How do I search for Jobs on DentalJobsPlus.com?
Searching for jobs on DentalJobsPlus.com is simple and no registration is required. Simply click “Jobs” from the homepage and browse the list of Open Positions.
Or from the “Open Positions” type a “Keyword” such as “Dental Assistant” in the box called “Enter your search Keyword“‘
If you’re looking for a particular “City or “State,” type in the box called “What state are you looking in?” Type the city or state and all the jobs from that city or state will appear on the list.
How do I create my resume with DentalJobsPlus.com?
How do I create my resume with DentalJobsPlus.com?
It’s free and easy, and you can “Block” your Name if you want to keep your name confidential.
- Step 1: Login to your account, from the Candidate Panel click “My Resume ” and complete all fields see below.
- Note: * (indicates fields you must type information in)
Resume Information:
Last Updated:
(Each time you login into DentalJobsPlus.com the date to your resume will automatically update. (Keep date current, if you want employers to know you’re still looking)
Account Information:
First Name *
Last Name *
Email Address *
Phone Number
Website
Privacy: 
Check box “Show my resume in search results” so employers can to see your resume. (By not checking the box Employers will NOT be able to see your resume).
Your photo:
(Add a picture to your resume, this needs to be a professional photograph, think “Professional”) Head shots are good enough, you can easily take a picture from your cell phone upload image to your resume.
Address
Country
State
Zip-Code
City * (you must add a City, so employers can see if the distance is close to their office) Note: If you’re moving to that area, use that city.
Resume
Category:
(Choose job title from drop down arrow example dental assistant, hygienist)
Professional Headline:
(Employers see this “Headline” type in this field a catchy Headline) (Example: RDA, 10 years, available ASAP).
Profile Summary:
(Copy & Paste text from your resume in this box)
Certifications & Specialties:
(List all Certificates & Licenses that relates to the Dental field)
Experience:
(When adding employers, if you have 3-or more employers within one year. Do NOT list all employers it will make you look like a job hopper. If you have worked multiple temp jobs within 2-3 years consolidate them.
Example: From 2008-2011 Various Temp Jobs:
See our Article on: How do I get Employers to call me?
Education:
(Add Dental Education)
Sign up for free Dental Job Alerts
Instructions to Sign up for free Dental Job Alerts
- You must be registered as an “Applicant” before you can Sign up for Free Dental Job Alerts.
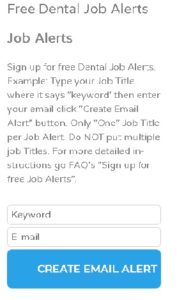
- Login into your account; on the homepage click “Jobs“, to the right side of the page look for “Free Dental Job Alerts.”
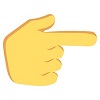
- Type your job title where it reads “Keyword” example: Dental Assistant.
- Email type your email.
- Click “Create Email Alert.” that’s it.
Note: Please read carefully: You can only create one job title for each Job Alert you sign up for: If you have multiple Job Titles such as Treatment Coordinator, Office Manager or Insurance Biller you would have to create a Job Alert for each one in order to receive Job Alerts for each of those particular Job Titles.
DO NOT TYPE multiple Job Titles in the “Keyword” box type only one job title per Job Alert.
 For example; if an Employer posts an Ad for “Registered Dental Assistant” you would have to create a Job Alert for “Registered Dental Assistant” in order to receive job alerts for that job title. If you created a Job Alert that reads RDA you will NOT receive job alerts for “Registered Dental Assistants.” even though they mean the same thing.
For example; if an Employer posts an Ad for “Registered Dental Assistant” you would have to create a Job Alert for “Registered Dental Assistant” in order to receive job alerts for that job title. If you created a Job Alert that reads RDA you will NOT receive job alerts for “Registered Dental Assistants.” even though they mean the same thing.
Create Multiple job titles:
You would need to create a job alert for each job title such as: “Registered Dental Assistant” and one for “RDA” to receive jobs for each of those job titles. The best way to create Job Alerts is to create a separate Job Title for each Job Alert.
Tip:
See what dental employers are posting for job titles and create Job Alert for each those Job Titles if you want to receive various jobs.
Note:
As jobs are emailed to you, the subject line in the email will read: “Job Alert, New Jobs have been Posted.”
If you want to stop receiving Job Alerts see; How do I edit or change the job alerts? or How do I Stop receiving Jobs Alerts?
How do I Stop receiving Jobs Alerts?
Click the unsubscribe link in the job alert email to stop receiving that job alert.
Look for this message that says:
No longer wish to receive email notifications about new postings on the Dental Jobs Plus JobBoard? Click here to unsubscribe from this list: Click on the Blue Link:
How do I edit or change the job alerts?
To change or edit a job alert, you will have to delete the job alert in your email. Open your email that says in the subject area: “Job Alert, New Jobs have been Posted.”
Look for this message that says:
No longer wish to receive email notifications about new postings on the Dental Jobs Plus JobBoard? Click here to unsubscribe from this list: Click on the Blue Link:
To turn on Job Alerts, see “How do I sign-up for Job Alerts” in FAQ’s under Frequently Asked Questions for Applicants.
Why can’t I upload my resume to Dental Jobs Plus?
You will only be able upload your resume when you apply to Employers or Recruiters Job Postings or Ads from the Open Positions. When you first register with DentalJobsPlus.com, you have the option to “Create” an Online Resume that is easy to read.
Once you complete your online resume, the only details an Employer or Recruiter sees are these: Name, Education, Experience, Certifications & Licenses, Profile Summary. By clicking “View Resume” you will see what the “Employer or Recruiter” sees. The only time the Employer or Recruiter sees your Phone or Email, is when they want to contact you by selecting your resume. You will then receive an email from the employer or recruiter with their contact details.
“Name, Education, Experience, Certifications & Licenses, Profile Summary.”
The key point is to fully complete the above areas on your online resume, and you will ensure employers & recruiters will see current details. Make sure to complete your “Profile Summary,” add any and all skills; the more details you give on your skills, the better your chances that they will contact you. Don’t forget to include all dental software worked with. By adding all dental software, employers will more likely pick someone that has experience with their software, so that they don’t have to train you. You can also say you’re “computer savvy” if you have worked on multiple software programs. If you get a job, and you want to remove your resume details, select delete after you login.
The benefit of completing your online Resume Details is that you have registered employers or recruiters replying to your resume; even if they don’t post jobs, they will have access to resumes.
Note: If you want to “Block” your First & Last name from Employers for confidential reasons, type “Confidential” in the first & last name area. Click “View Resume” to see what they see.
How do I upload my Resume to an Employer or Recruiter Job Postings?
From the Open Positions, if you see a Job or Ad you want to apply to, click “Apply Online.” Type your name, enter your email, and attach your resume by clicking “Upload File.” Then click “Send Application.“
How do I delete my Resume from Dental Jobs Plus?
From Homepage, click “Applicants,” click “Login.” On the My Resume Details page, click “Delete Account”
Note: When you delete your resume, you will need to type it over again if you come back to search for jobs. You will need to register again. It would probably be best to keep your resume online with dentaljobsplus.com. If the date on your resume is old, more than likely the employer will NOT respond to your resume.
But, if you want to keep your resume listed with DentalJobsPlus.com and want to still receive emails from employers, keep your resume current. Just login to dentaljobsplus.com. Once you’re logged in, click “Applicants” then select “My Resume.” Your resume will automatically update to the current date, then logout.
How do I “Block” my name from my online Resume?
When you register, in the field next to “First & Last Name” Type “Confidential.” Employers or Recruiters will see “Confidential” in place of your name.
The only details an Employer or Recruiter sees are these: Name, Education, Experience, Certifications & Licenses, Profile Summary: By clicking “View Resume” you will see what the “employer or Recruiter” sees.
The only time the Employer or Recruiter sees your Phone or Email, is when they want to contact you by selecting your resume. You will then receive an email from the employer or recruiter with their contact details.
How do I sign-up with DentalJobsPlus.com?
From the homepage, click “Applicants,” if you’re a Job Seeker. If you’re an Employer wanting to Post Jobs, you would click “Employers,” then click “Register,” and type in the information in these field with the *
FIRSTNAME *
LASTNAME *
USERNAME *
PASSWORD *
PASSWORD (REPEAT) *
E-MAIL *
- Click REGISTER ACCOUNT
You will receive an email with your registration details.
How will I know if an Employer received my resume?
You will receive a email from Dental Jobs Plus Support Team, letting you know your resume was received by the employer you submitted your resume to. Look for an email with this subject title: “Your Resume has been sent.”
You will also see a link to the job you sent your resume to. You can click to the link, and it will return you to the job.
Note: You need to be logged in order to apply to any Job Postings.
How can I keep track of the employers I sent my resume to?
You can view all the employers you sent your resume to. You must me logged in first. Click “Applicants,” then select “Jobs Applied to,” and you will see a list showing: Also anytime you email your resume to employers job postings, you will receive a email when the employers accepts your resume.
Job: Shows employers you sent your resume to.
Sent: How many days ago resume was sent.
Status: This will show if your resume was accepted.
Salary Calculator, how does that work?
The salary calculator is easy. Just put in the Hourly Rate, then the Average hours you worked per week, then click “Calculate.” You will get your annual salary. You can divide that by 12 to know what you make monthly.
How do I keep my resume current on DentalJobsPlus.com?
Just login to dentaljobsplus.wpengine.com. Once your logged in, click “Applicants” again, then select “My Resume.” Your resume will automatically update to the current date, then logout.
Note: Any time you learn new skills update your resume, especially Dental Software. If your resume is on this Job Board update your PROFILE SUMMARY. Keep your profile summary updated, remember your resume is constantly being viewed by many employers & recruiters around the clock. If you’re temping while seeking a permanent job you’re learning new skills. Any new skills learned can make the difference on new employers replying to your resume.
How do you update your resume?; See How do I update my resume on DentalJobsplus.com?
How do I update my resume on DentalJobsplus.com?
Login into your account on DentalJobsPlus.com, once logged in the page will open to “My Resume Details” as you scroll down your resume you will see “Edit” click add in new information then click “Save and Close.”
Any time you’re in “My Resume Details” You can edit or add any new sills or employers. Just remember click “Save and Close”.
How do I get Started?
- Go to www.dentaljobsplus.com
- Click Applicants, then select “Register“
- Enter: First Name, Last Name, User Name, Password, Password (repeat), Email, then Click “Register Account”:
- My Resume Details: See: Frequently Asked Questions for Applicants: How do I create my resume with DentalJobsPlus.com?
Upload resume using Smart Phone
Upload resume using smart phone to any dental job listed, login first.
Upload Resume using Smart Phone follow these steps:
- Login in to your account with dentaljobsplus.com
- Go to Jobs or ≡ the top of the page.
- Browse jobs; click on the job you want, tap Apply Online.
- Click I Agree. Type brief message to the employer.
- Attach your resume; click browse files… from Drop files here (use Word or PDF)
- If you use Dropbox, OneDrive, Google Drive, Outlook App, select your resume.
- Click blue box “SEND APPLICATION” that’s it.
Frequently Asked Questions for Employers
Posting Jobs: how do I Post Jobs?
- Step 1: You must be a registered Employer to Post Jobs. Once registered you can Post Single Job Postings, or Featured Single Job Postings or our Membership Packages.
- Step 2: Login then select Post a Job, or Pricing from Employer drop down. We accept Visa, MasterCard, Discover, American Express and PayPal.
Benefits of making your Job Posting Featured; Your Job Posting will be “Spotlighted” on the homepage and given top priority and by appearing at the top of the list on the homepage. Your Job Posting will be highlighted from from Jobs list. Featured Employers can also promote their Dental Practice while being Spotlighted.
How do I Browse resumes?
While logged in as an employer, select “Resumes” from the employer drop down menu. From Browse Resumes page, select the resume you want to preview. To purchase a resume or resumes click “Purchase” choose from the list of purchase options.
Job Seekers who have created a Resume on Dental Jobs Plus can choose to have their resume viewed by employers or recruiters. However it is not a true indicator of the number of Registered Applicants with Dental Jobs Plus. Registered Applicants can also opt NOT to have their resumes viewed by employers or recruiters. They will simply apply to Job Postings from the list of Jobs by attaching their resumes to employer or recruiter Job Postings.
If Employer’s or Recruiters choose to purchase resumes, you will receive an email. In your email inbox look for this subject line: “Your resume access has been granted.” Click on the link to the resume. Select Contact Candidate, and send your contact information. A copy of the resume will remain in your resume purchases online.
You can also copy and paste the details of the resume and save it to your computer.
How do I sign-up as an Employer to Dentaljobsplus.com?
From the Homepage, click “Employer,” then Click “Register,” and follow the steps below. Keep in mind, you have an opportunity to Promote your Practice by loading photos such as a Company Logo or a Company Photo. The logo pic must be small in size or it will not upload. Try re-sizing in photo software.
Once you have Registered, go to the “Membership Features” page to look at all the features we offer with Dental Jobs Plus, exclusively for the Dental Community.
USERNAME *
PASSWORD *
PASSWORD (REPEAT) *
Company
E-MAIL *
COMPANY NAME *
COMPANY LOGO: UPLOAD FILE … 1 more left
COMPANY WEBSITE
COMPANY INFO
PUBLISH PROFILE
ALLOW JOB SEEKERS TO VIEW COMPANY PROFILE
Location
COMPANY COUNTRY
COMPANY STATE
COMPANY ZIP-CODE
COMPANY COUNTRY
COMPANY LOCATION
Click REGISTER
Benefits of making your Job Posting “Featured”
Featured Job Postings will appear in our “Spotlight” box on the Homepage along with your Company Logo.
Featured Job Postings are given “Top Priority.” Your Job Posting will appear at the Top of the List above the Non-Featured Ads.
Featured Job Postings will be highlighted to stand out from the other non-featured job postings at the Top of the List.
Featured Job Postings have the advantage of getting ALL Jobs Seekers to see your ads first.
All Registered Job Seekers will get a Job Alert Linked directly to all your Job Postings.
With Bulk Job Listings, our Membership Packages all include Featured Job Postings along with Non-Featured Ads. Check out our Membership Plans, and read the descriptions. You will see Huge Discounts.
DentalJobPlus.com is exclusively for the Dental Community. You have less Non-Dental Applicants.
My Email, how do I keep my email Anonymous from viewers?
Your email and phone is Anonymous from viewers. Job Seekers will only see Company Name, Location, Date Posted ad, Category, Job Type and the Description of your Job Posting: If you want Job Seekers to see any phone numbers or emails, list them in the body of your Job Posting=Ad. The email you list when Posting a Job will be the email you receive resumes or any messages from Job Seekers responding to your ad or Job Posting.
| Company Name: Company Profile | |
| Location: Location | |
| Date Posted: Date of Job Posting | |
| Category: | |
| Job Type: Full-time, Part-time, Temp, Temp to Perm | |
How do I edit my Company Profile on DentalJobsPlus?
You must be logged in before you can edit your company profile. Once your logged in you can View Profile, Change Password, Delete Account.
You can also make changes any information listed such as; email, company logo, company photo.
Company info: Promote your Dental Practice, let job seekers know about your practice, years in practice, locations, specialty etc.
Publish Profile: Check box:
Company Country: From the pull down select your country.
Company State:
Company Zip-Code:
Company Location:
Update Profile: Once you have made changes to your company profile make sure to click the “Update Profile”
How do I View my Active Listings?
You must be logged in to see your Active Listings. From the Active Listings page you can view.
Active Listings: number of active listings Expired Listings: number of expired job listings (ads)
Expires: Date Job Postings expires
Title: Job Titles for your Job Postings
Statistics: Lists all the Job Seekers that responded to your ad.
If you have active Job Postings you will see this icon to the right of your listing.
You manage your Job Postings; View Job, Edit Job, Republish your Ad, Applicants (see applicants who applied to your Job Postings-Ad), Mark as Filled, or Mark as not filled. Note: You will only get “Mark as not filled” if you have marked your ad as Filled.
